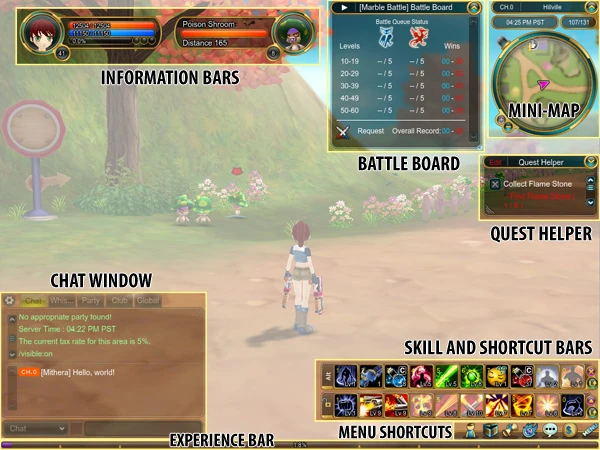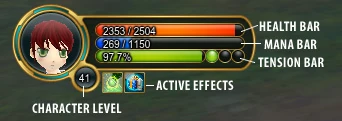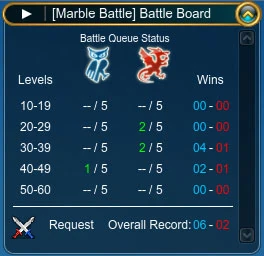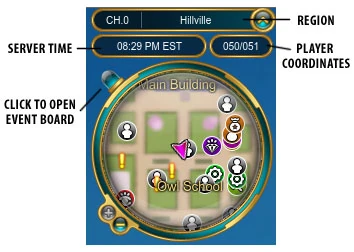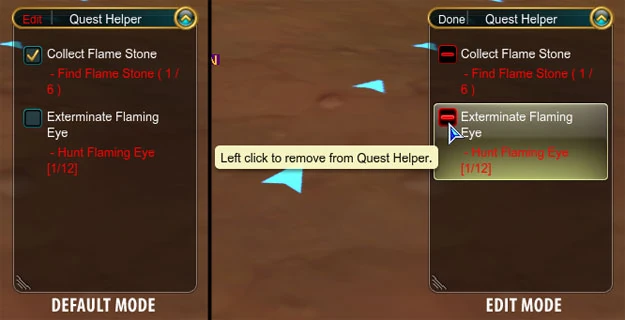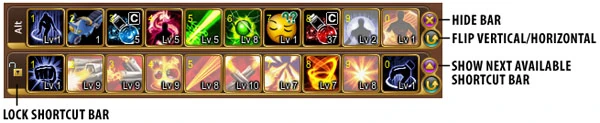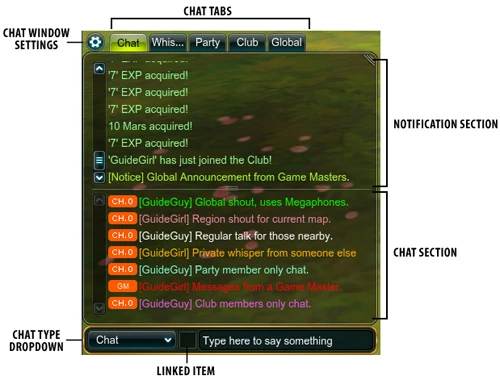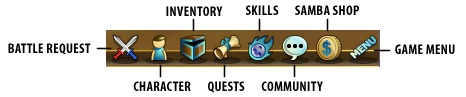Information Bars[]
CHARACTER BAR - Shows your character's basic stats.
- Health Bar: represents your current/total Hit Points (HP). If your current HP reaches 0, your character will die.
- Mana Bar: represents your current/total Mana Points (MP) which is used to cast Skills.
- Tension Bar: the green bar increases whenever you attack. When it reaches 100% it fills an orb then starts over to fill another one, up to 3 max. Once an orb is available, Tension skills can be used.
- Active Effects: if an effect (positive or negative) is affecting you, it will show under your character bar and similarly does so for your target's bar. Mousing over the effect's icon will give you information about the effect.
TARGET BAR -
For mobs or NPCs (left) it shows their health and distance from you, also their level if available. For other players (right) there will also be a "M" icon which you can click to bring up a Character Menu for various functions.
Battle Board[]
This board shows the current results of the Marble Battles and Arena Battles by school (blue text for Owl, red text for Dragon).It also shows the current amount of players queued for the battles.
Toggle between the Marble Battle and Arena Battle boards by clicking the white arrow. Sign up for eligible battles by clicking the crossed swords icon.
Mini-Map[]
Shows basic information of the area you are in, including the channel, region name, server time, and coordinates.
The mini-map also shows a smaller version of the region map and the direction you are facing. Pressing the "-" and "+" signs zooms in and out of the map.
Clicking the knob will bring up the Event Board which will list the time and name of automated events for the day.
Quest Helper[]
Shows your currently active quests. Toggling a check mark next to a quest will show quest direction arrows if the quest is located within the region you are currently in. Left-clicking a quest will bring up the Quest window with more details about the quest. Right-clicking the quest will auto-move your character to the destination or target of the quest.
You can choose what quests are shown in the Quest Helper by clicking "Edit" on the upper left and clicking the "-" icon next to any quest you want to remove from being shown. To show the quest again, simply open the Quest window (Q) and check the box next to the quest name.
Skill/Shortcut Bars[]
These bars hold your skills, actions, and consumable items.
You can move a skill from the Skill window (k) to the shortcut bar by clicking on the skill's icon and then clicking on an empty slot to assign the skill. You can do the same for items from your Inventory.
Activate or use an item or skill by simply pressing the number the item/skill is assigned to. The "Alt" bar requires you to press "Alt" at the same time as the number key. You can get two extra bars ("Ctrl" and "Shift" bars) from the Premium Shop.
Chat Window[]
Notification section - Displays system messages and notifications. GM global announcements will also be found here.
Chat section - Messages to and from other players are displayed here. The different chat tabs will filter the different types of chat. Clicking the cog icon will bring up the chat window settings.
Chatting - Instead of using the chat type dropdown, you can just use a Chat Command to do the different type of chats. You can also link an item by shift+left-clicking it from your Inventory to show others details about the item.
Ways to Type:
To select the chat type, you can also put symbols infront of your text and a space between the symbol and your text.
Alliance Chat(Navy Blue): ! Insert Text
Club Chat(Purple): % Insert Text
Map Chat(Pink): ^ Insert Text
Whisper/Private Chat(Orange/Gold): @:nameofperson: Insert Text
Party Chate(Cyan): # Insert Text
Global Announcements and Red Chat are for Game Masters only.
Normal Chat(White) requires no symbols
Global Chat(Green) *Requires a Megaphone in your inventory: $ Insert Text
Menu Shortcuts[]

Battle Request - Queue up to join a Marble Battle or Arena Battle.
Character - Opens your Character window (c).
Inventory - Opens your Inventory (i).
Quests - Opens the Quest window (q).
Skills - Opens your Skills window (k).
Community - Clicking the Community icon will bring up a menu for social interactions and other options.
Club: Opens the Club list window (g). If you're in a club, it will bring you to your club's main window.
Friend List: Opens your Friends List (f).
Party Matching: Searches for party members or a party.
Bond Status: Opens the Bond window (t) of theBonding System.
Matching: Searches for other players with similar interests with the Matching System.
Item Bank: Where items purchased from the Samba Shop or redeemed from a code will appear. The Item Bank (b) items are accessible between characters on the same account unless the item is character specific (example: gifted from another player).
SNS Settings: Sets up the auto-publishing for Facebook and Twitter feeds.
Facebook: Access your Facebook in game.
Twitter: Access your Twitter in game.
Samba Shop - Opens the Samba Shop where premium items can be purchased.
Game Menu - Opens the main game menu.
Experience Bar[]
Located at the very bottom of the game window, it shows the amount of experience you need in order to level up. Once the bar reaches 100%, your character levels up and the bar resets. You can gain experience by defeating mobs, completing quests, and participating in Marble Battle.