Character Window (C)[]
The Character Window is where you can view your character's stats, manage your titles, and view currently equipped items and costumes.
To equip items, open up the Inventory window (I), then double-click on the item you want to equip. You can also open both Character and Inventory windows, click on the item in the inventory, and then click on the appropriate slot in the Character window.
Un-equipping works in reverse: double-click the item in the character window, or click once and drop in the inventory.
Costumes can be worn over your normal equipment. Most costumes are purely cosmetic and add no stats to your character, but there are a few select accessories that may grant very minor stat boosts. Most costumes can be purchased in the Premium Shop, with rare ones dropped by defeating powerful dungeon bosses.
The bar on the top right is your Title and will show above your character name. Titles are earned throughout the game, or during special events, and can be applied to your character to give stat boosts. Only one title can be active at a time. Click the "T" icon to see a list of titles acquired by your character, then click the title and select "Equip". Click "Remove" to take it off.
Inventory Window (I)[]
The Inventory Window shows all the items you are currently carrying and the amount of Mar (game currency) you have. You can also use or equip items directly from the inventory.
Shift + left-clicking an item will link it to the Chat Window, letting others, even the whole server, see the details about the item.
When you begin playing you can only use two of the five tabs. Additional space can be purchased in the Premium Shop.
Clicking the hearts icon will open the Donation window (read more about it in Events at the Features section)
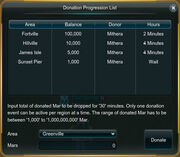
Region Map (M)[]
This window shows the map of the area you are currently in and where your character standing. Exclamation marks will show you where quests from NPCs are available, so be sure to check the map every time you level up to see if new quests appear.
Clicking on the map will make your character auto-run to that location. You will also be able to see the coordinates of a location by moving your cursor over the map.
You can make finding a particular NPC easier by clicking the Icon Info button and filtering the kind of NPCs you want it to highlight. Selected NPCs will blink red on the map.
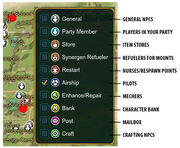
Skill Window (K)[]
This window shows all your skills, abilities, and actions. Skill points are gained whenever you level up and appear at the bottom right of the window. Skills that can be leveled up have a "+" sign next to them, click it to use your Skill Points to level the skill up. Unavailable or skills not yet learned are grayed out. Point your cursor over a skill's image to see details and descriptions. You can also point your cursor over "+" signs to see information about the next level of the skill.
COMMON - These are common skills that everyone has access to. They perform basic functions such as fishing, auto-attacking, and cooking.
EXPRESS EMOTIONS - These are actions that your character can use to express himself/herself.
CIRCLE TAB - Each Circle has a tab that only members of that circle can access. These are the basic skills that your character learns as being a part of that Circle.
CLASS TAB - Skills that are exclusive to the 6 Classes. These are specialist skills that can only be used when that Class' weapon is equipped(e.g. Dual Gunner = dual guns, Striker = claw blades, etc.).
Quest Window[]
The Quest Window tells you all about the quests you have accepted and the ones you have completed sorted by region. The Main tab shows all the quests in the main storyline and the Sub tab shows the side quests. The Finished tab shows all the quests you have completed.
Toggling the checkmark next to an unfinished quest will make it show on the Quest Helper.
Event Board[]
The Events Board popup window will list all the automated daily events for the day. It can be opened by clicking the knob on the corner of the Mini-Map.
When certain events like the Club Challenge or Club Warare active, you can teleport directly to the event's entrance by clicking the participation button for a small fee.

Friends List[]
Add friends from the same school to this list to see their online status, current location, and access additional functions.
Players added to the Block tab will prevent them from whispering you and having any of their words show up in your chat window. Note that Game Masters can not be blocked.
Here's a short overview of the available functions:

1. View Information: views the character information of the friend selected, they would have to be online.
2. Invite Club: invites the friend to your club, they would have to be online and not belonging to another club.
3. Party Invitation: invites the friend into your party, they would have to be online.
4. Send SMS: sends a message to your friend.
5. Teleport to: teleports you to your online friend if you have a Friend Link Card in your inventory.
6. Block: moves the (ex?) friend to your Blocked list.
7. Delete: removes a player from your Friend List.
8. Whisper: sends a whisper or private message to your friend, they would have to be online.
Student ID (N)[]
A simple in-game profile. Acquired at level 10 from the School Director, you will need it to become a Senior for the Bonding System and for using the Matching System. When first setting it up, note that you can not change your own information other than location once you confirm.
Afterwards, you can press "n" to bring up the Student ID again. Click "Modify Student ID" if you wish to change your location, greeting, and preference (of the type of person you wish to talk to). If the close box is checked next to "Public", you will not be listed on the Matching System.
The "Find Match" button will take you to the Matching System where you can anonymously chat with other players. You can read more about it in the Features section of the game guide.







